Chưa có sản phẩm trong giỏ hàng.
Tin Tức
Kiểm Tra Màn Hình Laptop Dell Kinh Nghiệm, Kiến Thức và Các Lời Khuyên
Nếu bạn đang dùng một chiếc laptop Dell thì có lẽ việc kiểm tra màn hình là một trong những việc cần thiết để bảo đảm rằng máy của bạn hoạt động tốt. Kiểm tra màn hình laptop dell đôi khi cũng giúp người dùng phát hiện ra các lỗi kỹ thuật trước khi chúng trở nên nặng hơn.
Trong bài viết này, tôi sẽ chia sẻ với bạn kinh nghiệm, kiến thức và các lời khuyên để kiểm tra màn hình laptop dell của bạn.
Các bước để kiểm tra màn hình laptop Dell
Kiểm tra màn hình laptop dell có thể được thực hiện theo một số bước đơn giản sau:
- Kiểm tra độ sáng của màn hình
- Kiểm tra xem màn hình có bị lóa không
- Kiểm tra các điểm chết (dead pixels)
- Kiểm tra độ phân giải của màn hình
- Kiểm tra độ tương phản của màn hình
- Kiểm tra xem màn hình có bị ám ảnh hay không
Hãy cùng đi sâu vào từng bước này để hiểu rõ hơn.
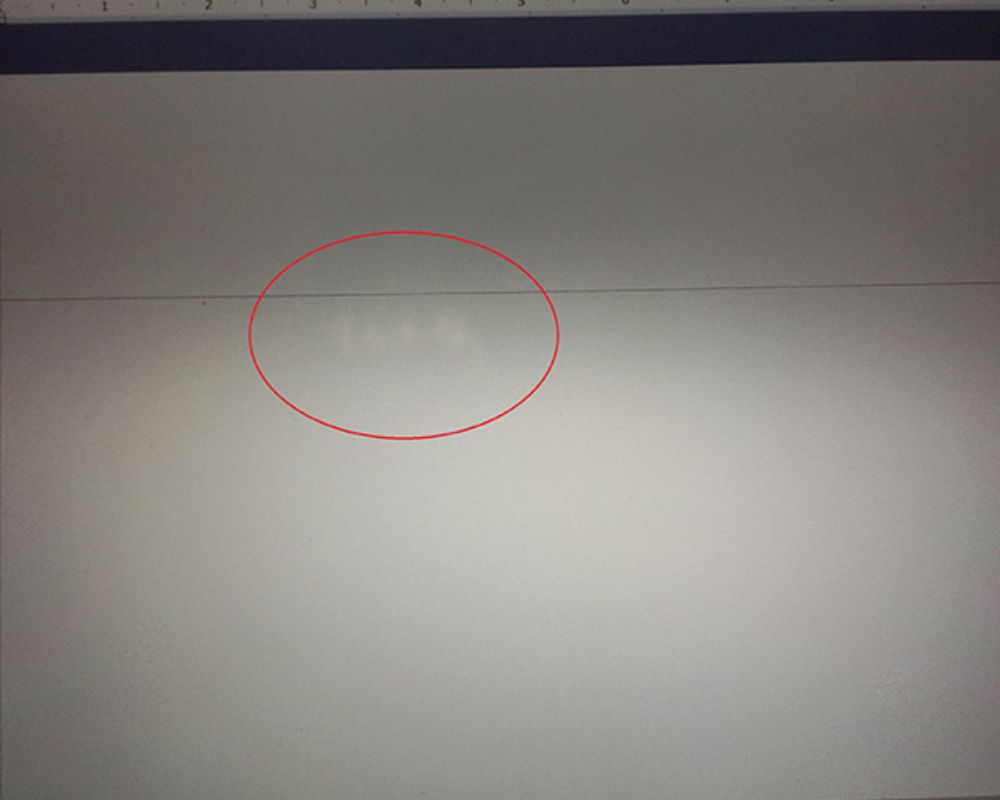
>>> 5 cách kiểm tra màn hình laptop cũ trước khi mua
1. Kiểm tra độ sáng của màn hình
Kiểm tra độ sáng của màn hình là bước đầu tiên và quan trọng nhất để kiểm tra màn hình laptop dell của bạn. Để kiểm tra độ sáng, bạn cần thực hiện các bước sau:
- Vào Control Panel > Power Options (hoặc điều khiển năng lượng)
- Chọn “Change plan settings” cho kế hoạch nguồn mà bạn đang sử dụng
- Nhấn “Change advanced power settings”
- Trong cửa sổ mới mở ra, kéo xuống phần “Display”
- Mở rộng phần “Dimmed display brightness” và “Display brightness”
- Xác định giá trị % và so sánh với độ sáng thực tế của màn hình
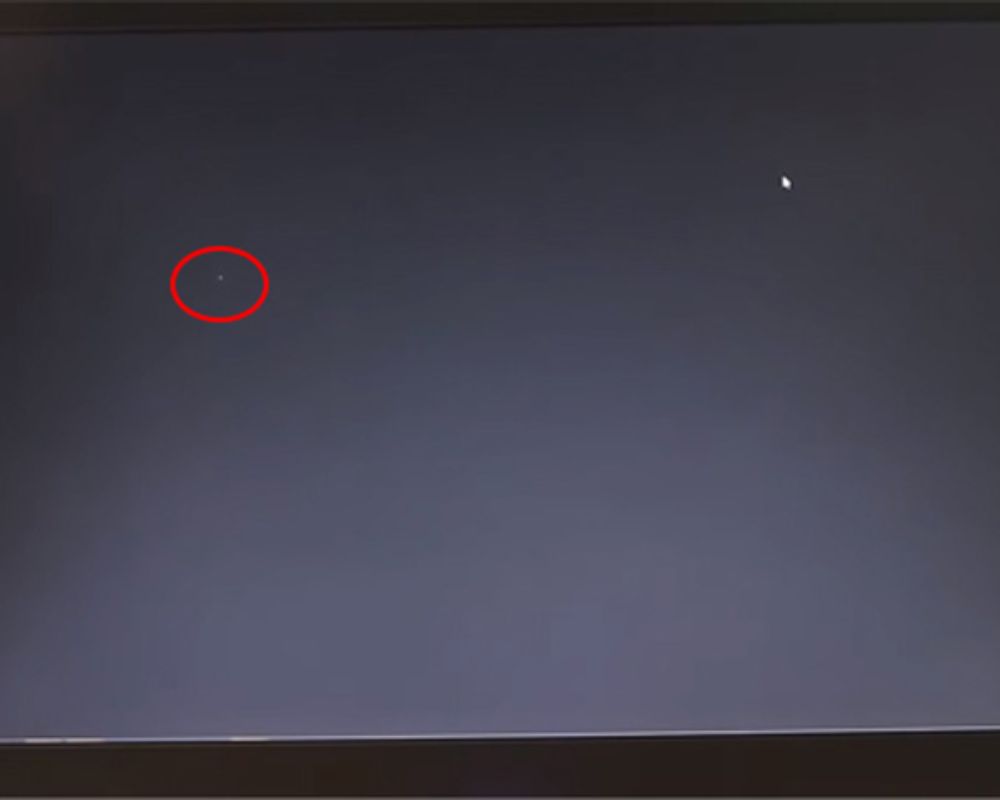
>>> Hướng dẫn cách kiểm tra laptop hp cũ
2. Kiểm tra xem màn hình có bị lóa không
Lóa là một vấn đề phổ biến trong các màn hình laptop dell. Để kiểm tra xem màn hình của bạn có bị lóa hay không, bạn có thể thực hiện các bước sau:
- Tìm một hình ảnh nền màu đen và thiết lập làm nền desktop của máy tính
- Thay đổi góc nhìn để xem xét xem màn hình có bị lóa hay không
- Nếu màn hình bị lóa, hãy đưa máy tính đến trung tâm bảo hành để được sửa chữa.
3. Kiểm tra các điểm chết (dead pixels)
Các điểm chết là những điểm trên màn hình laptop dell mà không thể hiển thị được bất kỳ màu sắc nào. Để kiểm tra các điểm chết, bạn có thể thực hiện các bước sau:
- Tìm một hình ảnh nền màu đen
- Kiểm tra xem có bất kỳ điểm sáng nào trên màn hình hay không
- Nếu có điểm sáng nào, đó có thể là một điểm chết
Nếu máy tính của bạn đã hết bảo hành, bạn có thể sử dụng các công cụ trên mạng để tìm các điểm chết trên màn hình.
>>> Các cách kiểm tra cấu hình laptop cũ đơn giản, nhanh chóng, hiệu quả
4. Kiểm tra độ phân giải của màn hình
Độ phân giải là số lượng điểm ảnh trên màn hình, được đo bằng các pixel. Để kiểm tra độ phân giải của màn hình laptop dell của bạn, bạn có thể thực hiện các bước sau:
- Nhấp chuột phải vào màn hình Desktop và chọn “Display settings”
- Kéo xuống phần “Scale and layout” và xác định độ phân giải hiện tại
- So sánh với độ phân giải mà máy tính của bạn hỗ trợ
5. Kiểm tra độ tương phản của màn hình
Độ tương phản của màn hình là mức độ khác biệt giữa màu sắc trắng và đen trên màn hình. Để kiểm tra độ tương phản của màn hình laptop dell của bạn, bạn có thể thực hiện các bước sau:
- Tìm một hình ảnh nền màu đen
- Mở một bức ảnh với độ tương phản cao
- So sánh với độ tương phản thực tế của màn hình
6. Kiểm tra xem màn hình có bị ám ảnh hay không
Ám ảnh là một hiện tượng khi hình ảnh trên màn hình bị bóng hoặc mờ do màn hình không thể xoá hết các hình ảnh trước đó. Để kiểm tra xem màn hình laptop dell của bạn có bị ám ảnh hay không, bạn có thể thực hiện các bước sau:
- Tìm một hình ảnh nền màu đen
- Kiểm tra xem có bất kỳ hình ảnh nào còn lại trên màn hình hay không
- Nếu có, hãy sử dụng một công cụ để loại bỏ ám ảnh hoặc đưa máy tính đến trung tâm bảo hành để được sửa chữa.
Các ví dụ về kiểm tra màn hình laptop Dell
Dưới đây là một số ví dụ về khi nào bạn cần kiểm tra màn hình laptop dell của mình:
- Khi bạn nhận thấy màn hình bị lóa hoặc quá tối
- Khi bạn nhận thấy có điểm chết trên màn hình
- Khi bạn muốn kiểm tra độ phân giải và độ tương phản của màn hình
- Khi bạn gặp phải hiện tượng ám ảnh trên màn hình
So sánh việc tự kiểm tra và đưa máy tính đến trung tâm bảo hành
Việc tự kiểm tra màn hình laptop dell có thể giúp bạn tiết kiệm thời gian và chi phí. Tuy nhiên, việc đưa máy tính đến trung tâm bảo hành cũng là một lựa chọn tốt nếu bạn không chắc chắn về kết quả của kiểm tra hoặc nếu bạn muốn sửa chữa các vấn đề khác liên quan đến máy tính.
Những lời khuyên khi kiểm tra màn hình laptop Dell
Để đảm bảo rằng kiểm tra màn hình laptop dell được thực hiện một cách chính xác và hiệu quả, hãy lưu ý những lời khuyên sau:
- Nên thực hiện kiểm tra màn hình trong điều kiện ánh sáng yếu để có thể xem màn hình rõ ràng hơn
- Nên kiểm tra màn hình thườngxuyên để phát hiện ra các lỗi kỹ thuật sớm hơn
- Nên sử dụng các công cụ chuyên dụng để kiểm tra màn hình laptop dell của bạn để đảm bảo tính chính xác và hiệu quả của kết quả kiểm tra
Câu hỏi thường gặp về kiểm tra màn hình laptop Dell
1. Tại sao cần kiểm tra màn hình laptop dell?
Kiểm tra màn hình laptop dell giúp người dùng phát hiện các lỗi kỹ thuật trước khi chúng trở nên nặng hơn, đồng thời giúp bảo đảm rằng máy tính của bạn hoạt động tốt.
2. Làm thế nào để kiểm tra độ sáng của màn hình laptop dell?
Để kiểm tra độ sáng của màn hình laptop dell của bạn, bạn có thể vào Control Panel > Power Options và chọn “Change plan settings” cho kế hoạch nguồn mà bạn đang sử dụng. Sau đó, nhấn “Change advanced power settings” và kéo xuống phần “Display”. Mở rộng phần “Dimmed display brightness” và “Display brightness” để xác định giá trị % và so sánh với độ sáng thực tế của màn hình.
3. Kiểm tra độ phân giải của màn hình laptop dell như thế nào?
Để kiểm tra độ phân giải của màn hình laptop dell của bạn, bạn có thể nhấp chuột phải vào màn hình Desktop và chọn “Display settings”. Kéo xuống phần “Scale and layout” và xác định độ phân giải hiện tại để so sánh với độ phân giải mà máy tính của bạn hỗ trợ.
4. Tôi có cần sử dụng các công cụ chuyên dụng để kiểm tra màn hình laptop dell không?
Các công cụ chuyên dụng sẽ giúp bạn thực hiện kiểm tra màn hình laptop dell một cách chính xác và hiệu quả hơn. Tuy nhiên, nếu bạn không có các công cụ này, bạn cũng có thể kiểm tra màn hình bằng các bước đơn giản như trong bài viết này.
5. Nên đưa máy tính đến trung tâm bảo hành hay tự kiểm tra màn hình laptop dell?
Nếu bạn không chắc chắn về kết quả của kiểm tra hoặc nếu bạn muốn sửa chữa các vấn đề khác liên quan đến máy tính, đưa máy tính đến trung tâm bảo hành là một lựa chọn tốt. Tuy nhiên, việc tự kiểm tra màn hình laptop dell cũng có thể giúp bạn tiết kiệm thời gian và chi phí.
Kết luận
Kiểm tra màn hình laptop dell là một trong những việc cần thiết để bảo đảm rằng máy tính của bạn hoạt động tốt. Với các bước đơn giản và lời khuyên trong bài viết này, hy vọng bạn đã hiểu rõ hơn về cách kiểm tra màn hình laptop dell của mình và có thể thực hiện nó một cách hiệu quả và chính xác.
